Home | Morgan Scientific | Spirometers | Nonin | Spirometers | Downloads Respitech Main Site | Biomed Support | Email Support | ||||
SERVICE SPECIALWe service KoKo SX, PX and other USB modles including the older Serial KoKo units. Flat Rate Repairs plus parts & Shipping. We repair KoKo laptops and Desktop units, call for pricing. Flat Rate Includes: Disassembly, Inspection, Cleaning, Recalibration & Lineraziation of inner core |
WINDOWS MEDIA PLAYER |
Speeding is a poor driving behavior that increases the chances of accidents because it gives the driver and other surrounding drivers less time to react and prevent collisions. Speeding is also fuel inefficient and not environmentally friendly. If a driver speeds on a highway at 65mph, it consumes 15% more fuel than a driver going at 55mph. For Technical Support please email email protected or call 504.309.8664. For Remote Support, Please Click Below. NSpire Health provided a pleasant environment with opportunities to learn new things. I was the main headquarters trainer for nSpire Health's primary commercial PFT software. I trained Hospital and clinic personnel who purchased nSpire Health software as well as new nSpire Health employees who needed to become familiar with it.
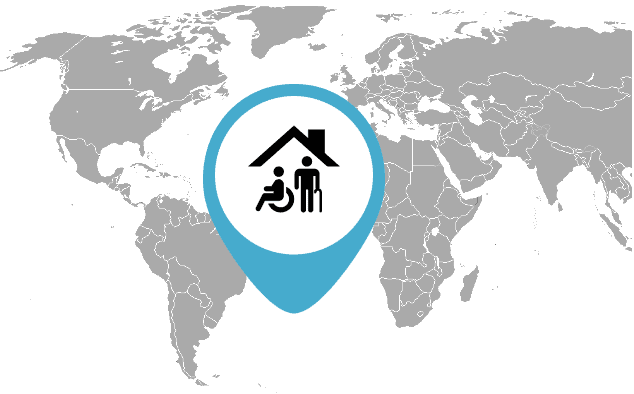
KoKo® Software FAQTo view a subject below, click on the corresponding bar below to open the subject box. My KoKo® computer is bad. Can I replace it with a Windows 7, 8 or 10 Computer? Currently Windows 8 & 10 are not supported by the KoKo manufacturer, nSpire. There is a work around however, the instructions are listed below. If you own a KoKo USB type handle and are using version 4.15 of KoKo software, you can upgrade your handle to a Windows 7 (32 or 64) bit computer. WINDOWS 8 & 10 64 bit computers will not work without the workaround listed below. In either case, your version of Software is lower than 4.15, you will need to have your computer evaluated and repaired. Note that as of May 2018, nSpire has discontinued sales of version of 4.15 software. Your only option is to have your computer evaluated and repaired. Call our service department for details. 800.399.0258 If you own a Serial KoKo handle (denoted by having a curly phone type cable connection) your only option is to find an older XP computer with a serial port on it, or with any 32 bit computer you can use a USB to Serial adapter. Another option is to replace the handle with a newer USB spirometer to use on your Windows 64 bit computer. For assistance in ordering an new handle please contact your salesman or call our customer service department at 800 399-0250. WORKAROUND TO USE KOKO v4.15 WITH WINDOWS 8 or 10 64 bit COMPUTER NOTE: This is a workaround to assist users using KoKo PFT software v 4.15. (IT HAS NOT BEEN TESTED ON ANY OTHER VERSION.) Call 800.399.0250 and ask for service if you have any questions. This workaround is not endorsed by nSpire (the manufacturer) or by Respitech Medical. Many customers, however, report that it does work reliably for them. Certain laptops seem to not function well with this workaround. It is moderately easy to do and is worth a try.
If you need assistance by phone and/or on a remote connection on the Internet, it is available from Respitech. Call 800.399.0250 and ask to purchase a per instance ticket. Open your KoKo program and click on the Help menu across the top and choose 'About' from the drop down menu. The version will be listed in the little window displayed. The first thing you need to do is to ensure the integrity of the connection between your calibration syringe and your KoKo handle. If you are using an adapter please confirm that the connection is airtight / no leaks. If you are using a calibration syringe hose to connect to the KoKo, remove it and inspect the hose, especially where it connects to the rubber cuffs at each end to ensure the hose is not cracked or split / leaking. If all else fails the unit can be returned for depot repair by Respitech Medical. If you have your KoKo serial number registered with us under a service agreement there will be no charge for the repair. A rental is available for $100 for the duration of the repair should you require one. Call the service department at 800-399-0250 and Request a Return Merchandise Authorization (RMA). Sending in a unit without an RMA may result in in a delay in the repair of your product. Please call 800 399-0250 for customer assistance or biomedical support.. My KoKo® handle will not connect to the software program. If the computer has been changed or updated please note that the serial KoKo handles (denoted by a curly phone type cable) will NOT be able to be used on a Windows 7/8 computer. USB to serial adapters will NOT work reliably with Windows 7/8 or KoKo Version 4.14 and above. USB to serial adapters will work on most XP computers provided the KoKo Software version is 4.11 or earlier. Open KoKo and Click on 'System - Configuration - KoKo Pneumotach - Data Connection and be sure that the proper type of connection is selected for your type of KoKo handle (serial or USB). Several issues can prevent a handle from connecting with a computer. This issue is usually caused by a bad cable that connects the KoKo handle to the computer. There is more information about cables and part numbers under the topic 'My KoKo will not calibrate'. If replacing the cable does not resolve a connection issue, try disconnecting the USB cable from the computer, shut the computer down and restart it. After the computer is restarted, plug the USB cable back in. Some Windows 7 laptop computers require the USB cable to be inserted after the computer is rebooted. If all else fails, the unit will need to be returned for depot repair by Respitech Medical. If you have your KoKo serial number registered on a service agreement there will be no charge for the repair. A rental is available for $100 for the duration of the repair should you require one. Call the service department at 800-399-0250 and Request a Return Merchandise Authorization (RMA). Returning a KoKo handle without an RMA may result in a delay in the repair of your product. I get a transaction log error when I try to open the KoKo® program There are several types of database errors. If you want to rebuild the database or start a new one consult the Techicnal support thread below. The most KoKo database error one indicates a problem with KoKo database transaction (txn) logs. If this is the problem with your transaction logs please navigate to your database folder named (PtData). For instructions in finding your current database folder location see the entry below under Technical Support entitled ' Information on moving and merging KoKo Databases.' Close the KoKo program and navigate to the database folder 'PtData' folder. Make a copy and keep it in a safe place. Open the database folder. Delete all files in there starting with Txn. After that is completed, if the transaction logs were corrupted, they will rebuild the next time the KoKo program is started. If errors continue you will need to restore a backup copy of your PtData folder or you may need to have the database rebuilt. You can contact Respitech service department to make arrangements to have a database rebuilt. To rebuild a damaged database Respitech charges $295 - $495 depending on the severity of the damage to the database. NOTE: Not all databases can be rebuilt depending on how corrupted they are. For more information call 800.399.0250 and ask for theService department. If the database cannot be rebuilt, we will need to start a new empty database so you can continue to use the KoKo system. All past data will be lost unless you were backing up the PtData database folder. Why am I not getting an interpretation on my KoKo® report? There are 2 issues that can cause this problem. First there must be predicteds set up so the interpreter will work. See the selection below to set up the predicted values you desire. The second issue is that there is no interpretation selected in KoKo. To set auto-interpret open the KoKo program. Select the System menu along the top. Select System - Preferences - Auto-Interpret Results. Make sure there is a check mark beside the type of interpreter you want to use. If there is no check, click on the interpreter that you want to use. Clicking on the Intrepreter toggles the check on and off. If it was off, go through the process above to ensure the check mark is there, but do not click on it again or it will turn off. Why I am not getting any predicted values on my KoKo® reports? To set your standard predicted Values, open the KoKo program. Click the System - Preferences - Predicteds. A window will open up a listing of all the available predicted sets. Be sure the one you want to use is highlighted blue. If it is white, click on it to turn it blue. Look to the right side and scroll up and down until you see the indicator (default). Use the move up and down buttons at the bottom to move the default indicator to the right of the set of predicteds you want to use. NOTE: The selection must be highlighted in blue. Clicking on it to make it white does NOT select the predicted set, rather it is the set that the default indicator is beside. KoKo has the ability for you to auto select a default report for the type of test you have just completed. To auto-select reports, perform the following steps. Open the KoKo program and click on System - Preferences and make sure a check mark is beside 'Auto-select report design'. If not, click on the selection, then go through the process again to ensure that the check mark is still on. Note: This selection toggles on and off each time it is selected. Be sure to leave it checked. Next, click on Report - Design to open the report design module. Inside this box click File - Open Design and open the report that you want to assign as the automatic report for a certain test type. (Pre, Pre vs Post, Challenge) After the report is open click File - Auto select - Assign. A default test dialog box will open. Choose the type of test to assign that report to. How do I turn on or off the colored grading bar in the testing screen? Open the KoKo program. Open the testing screen with a new patient that has no testing completed. Click on view and click or unclick 'grade/summary' If that selection is 'grayed out' it is because the current test series you are in already has completed tests without grading. Open a new test and go through the above instructions and all future tests will be set as desired. KoKo has several different incentive screens to help children put forth a good expiratory maneuver. Open the KoKo program and select the testing screen. Select Setup - Incentive to choose an incentive screen during testing. To activate incentive in the testing screen click on the small 'violet kite' icon. How can I allow my KoKo® to accept tests under 1 second duration? When testing certain patients it may be desirable to allow saving test maneuvers under 1 second in duration. By default this option is not selected. To allow for this, open the KoKo program. Activate the testing screen. Click on Setup - Effort Protocol. Inside the effort protocol box is a small box near the right bottom labeled 'Pediatric'. There is a check box in there that can be toggled to allow or reject efforts to be saved that are under 1 second. NOTE: Older versions of the software do not have this checkbox. We can manually set this for you if your system is on the Internet. See our Service Policy for details. KoKo has a full patient effort screen and an abbreviated one. To toggle between the two, open the KoKo program. Click on system preferences and make sure there is a check mark in front of the choice 'Basic Dialogs' if you want the abbreviated patient data input; ensure the check mark is off if you prefer extended patient dialogs. Clicking on the 'Basic Dialogs' selection toggles the check on and off. If it was off, go through the process above to ensure the check mark is there, but do not click on it again or it will turn off. Calibration passed but my Flow Volume Loops are very small during testing. This condition is usually a result of an improper setting in the calibration screen. Open the KoKo program. Click on calibration. Set pneumotach environment numbers then click OK. Under pneumotach calibration click OK. Under syringe volume be sure that 3 liter selection is clicked. If one liter is clicked the system will not calibrate properly. Recalibrate the pneumotach. If after recalibrating the pneumotach you get an error indicating that there was too much of a change in the calibration data you will neeed to clear your bad calibration data. To perform this go to the main KoKo screen and click on System - Calibration log... This will open the calibration record. Scroll to the bottom and highlight (click hold and pull) the last 5 or ten lines. Delete them. It will not hurt to completely delete all data in this report however your calibration data will then be gone. Recalibrate your system. If you continue to have difficulty you can contact our service department at 800-399-0250. There will be a fee for further assistance. KoKo has a very powerful report editor. To edit reports open KoKo. Click on Reports then Design. This will open the KoKo report designer. Click File - Open Design... and open the report to be changed. NOTE: Always back up the file you want to work on first. To do this open the report then click on Save As and save it as the same name with BAK added. This allows you to go back to the original file if it should you need to. Next reopen the report you want to work on (after saving a back up copy). After opening the report to be changed in the report designer you can do most anything from adding fields to removing fields to adding or removing color bars. The report has many ####### markes. Each set of ###### marks is a line of data. To determine what the line of data is RIGHT click on the line of hash tags you want to explore and click 'Attributes'. This will open a box that will inform the user of the data that is in that field. It can be changed or deleted as desired. To add a bit of data that is not on the report, open the editor by opening a report. (Be sure it is backed up first). Click on Add in the top menu. This will list the data / designs that are available. Choose one and you can add data, text or colors. Try experimenting with these. If things go all wrong, just exit the editor and DO NOT SAVE the changes and try again. If you save changes mistakenly, you can open up your BAK file and save it on top of the one you are trying to edit and start over. Respitech will perform this service for you. If you would like to clearly specify all your changes and email or FAX them to us, Respitech will make report changes for $125 / hour ($112.5/ hour if the unit is under contract). There is a minimum charge of $125.00. Contact us for assistance. 800-399-0250, or email us, FAX: 717 399-8128. I tested a patient using the wrong patient ID number. How can I correct this? Depending on the version of software there are limitations to what you can do to correct this. If you own v 4.15 or higher (and are not using a server based database) the ID number can be changed using the Edit Patient button at the bottom after opening the patient test menu. If the ID is grayed out you will need to follow the instructions below. 1. Open the patient test where the test has been stored to the incorrect patient. Respitech is available to perform this procedure for a fee is so desired. How do I change the KoKo® Tidal breathing options before perfroming an FVC. The KoKo software has several different tidal breathing options. These options can be selected by first opening a test in KoKo. While in the testing screen, click on the selection at the top entitled 'Setup' then select 'Effort Protocal' in the drop down menu. This will open up a box with many different selections. Focus on the box in the upper left corner named 'Tidal'. In this box are three selections. 1. Auto -- This setting will require a few tidal breaths before starting the actual test. Set the mode you desire by clicking the radio button beside the tidal effort protocal you desir Setting up KoKo units to print PDF file to your computer or network location We strongly recommend letting KoKo put their PDF files in the default location if being stored on a local computer, then put a shortcut of that location to the desktop. When the above setup is completed properly using the Print to PDF Button in the KoKo print screen will produce a PDF named by using patient name and ID to your specified location. |
|


Drivers Nspire Health
KoKo® Legend
Drivers Nspire Healthcare
This issue requires the unit to be sent in for repair. This repair will cost about $600. The issue with calibration requires the inside 'core' of the handle to be replaced. This requires taking off the o-ring at the small end of the white core inside the handle. Call 800 399-0250 and order part number PDS 395001. If this does not fix the calibration please call our service department and request an RMA to have the unit returned for service. |

Drivers Nspire Healthcare
