- Drivers Single Frame Scanner Vendor Cameras Wireless
- Drivers Single Frame Scanner Vendor Cameras Near Me
- Drivers Single Frame Scanner Vendor Cameras Best Buy
- Drivers Single Frame Scanner Vendor Cameras Walmart
The PIXCI® EB1tg and EB1miniTg for Camera Link area-scan and line-scan video. Multiple PIXCI® Frame Grabbers can be operated selectively or simultaneously, allowing parallel control for multi-camera vision of a single event or object, or selective control for capturing multiple, independent, events or objects. In addition, although both scanners are limited to scanning four slides or two strips of film at once, the V can scan single frames of medium-format film, which the F can’t scan at all. Please select your operating system from the list above to see if your product is supported.
|
Review Date: October 2004
| Affordable 'personal' film scanner | |
| 2400x1600 maximum resolution (3.84 megapixels) | |
| SCSI or parallel port versions available | |
| Slides or negatives | |
| APS film transport available as option |
Overview
Olympus has both a long history in film-based photography and more recently, a very well-deserved reputation in digital photographic circles, based on the performance of their excellent line of point & shoot digital cameras. With the ES-10 film scanner, they bridge the two worlds, offering an attractive way for film-based photographers to join the digital revolution.
Scanners vs. Digital Cameras
This is the first review of a digital film scanner to appear on The Imaging Resource (although a number of others are scheduled for the near future). In light of this, it seems appropriate to spend just a little while talking about the pros and cons of the combination of a digital film scanner and film camera relative to those of purely digital cameras.
Image Quality:Advantage Scanner
As good as digital cameras are becoming, they are still a ways from catching up with film: As you'll see from our test scans, the under-$500 ES-10 figuratively blows the doors off even the best of the current generation of digital point & shoot cameras, in terms of color quality and (particularly) image resolution.
Exposure Flexibility:Advantage Scanner
With a film scanner, you're not restricted to whatever ISO speed your digital camera happens to have: With current film emulsions ranging in speed from ISO 25 to ISO 3200, there's no comparison in this category - film wins hands-down.
Versatility - have it both ways:Advantage Scanner
There's a lot to be said for always having film to go back to for large or high-quantity reprints. (It's hard to beat good old silver-halide paper for low cost when you have a lot of prints to crank out.)
Leverage your existing equipment:Advantage Scanner
Those of us with substantial investments in camera bodies, lenses, and accessories for our 35mm systems are reluctant to give up all that 'kit' just to go digital. A scanner lets us take advantage of all that equipment, not to mention the opportunity to revisit previously-taken shots and enjoy them in the digital darkroom.
Immediate Feedback:Advantage Digital Camera
Of course, not everything favors the film/scanner combination: There's no substitute for the ability of an LCD-equipped digital camera to give you instant feedback on what you've just photographed. The ability to immediately review and re-shoot if necessary is invaluable, not to mention the ability to immediately discard your mistakes!
Per-Shot Cost:Advantage Digital Camera(!)
When it comes to figuring your cost per shot, there's absolutely no contest: Other than amortizing the cost of the equipment, the cost of each additional shot with a digital camera is effectively zero. (Of course, this changes as soon as you print the images out.) We've made the observation before that an effective film cost of zero can have a very salutary effect on your photography. Nobody need ever see your mistakes, and they won't cost you a penny: Experiment and go wild!
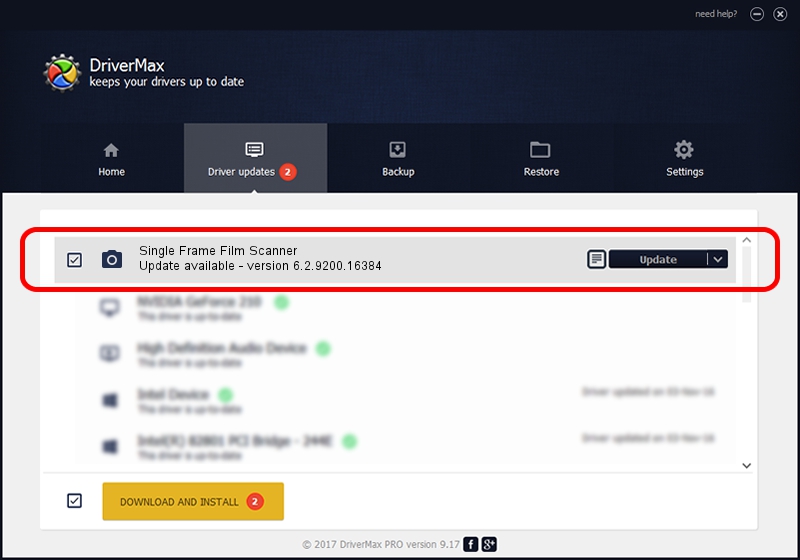
The Basics
The ES-10 is a compactly-packaged desktop scanner. At 5.1 x 3.9 x 9.3 inches (13 x 10 x 23.6 cm) and approximately 3 pounds ( 1.3 kg), it should fit easily on even crowded desktops. Available with either a SCSI or parallel-port interface, the unit can be configured to work with either Mac or Windows-based systems. (For this review, we tested the SCSI-based scanner, attached to a Macintosh.) The maximum resolution of the ES-10 is specified at 1770 dpi, for an image size of 2400x1600 on 35mm film, or 1910x1090 on APS format. The unit ships equipped for 35mm scanning, but an optional adapter (Model A-10, for $199) can be purchased to scan film directly from APS cartridges.
Olympus markets the ES-10 as a '3.8 Megapixel' scanner, perhaps hoping to point out to people that this is much higher resolution than common digital cameras. In fact though, the 3.8 megapixel rating really understates the difference between the ES-10 and typical digital cameras: Digital cameras are generally rated based on the total number of pixels in their sensors, but the actual resolution is reduced by the 'striping' of the sensor array to derive the red, green, and blue color information. Film scanners generally move a sensor array across the film plane, effectively putting red, green, and blue sensors behind every pixel of the scanned image. Thus, you really need to almost triple the pixels of a film scanner to arrive at the equivalent rating for a digital camera. In the case of the ES-10, this is almost true: The ES-10 actually uses two sensors -- one striped with red and blue color filters, the other being exclusively devoted to the green channel. The result is that you effectively have about 2x as many pixels as in an equivalently-rated digital camera. (If the translation hold as stated, this would equate to a '7.6 megapixel' digital camera!) As you'll see from our test images, the resolution of the ES-10 far eclipses any of the current generation of digital point & shoot cameras.
Another parameter by which scanners are measured is their 'bit depth,' a measure of both the accuracy and total density range the scanner can recognize. (8 bits is good, and common, 10 bit is better, high-end units digitize to 12 bits per R,G,B channel.) The ES-10 digitizes to 8 bits per channel, but averages multiple samples per pixel to achieve noise performance claimed to be equivalent to that of a 10-bit/channel scanner.
Film Handling
The ES-10 comes with two film holders, one for mounted 35mm slides, the other for loose strips of 35mm film, either positive or negative. The holders are made of tough plastic, with a heavy hinge that also acts as a handle for manipulating the loaded holders. The slide holder carries a single slide in a 2x2 inch mount, more or less rigidly oriented. (In other words, once the slide is inserted into the holder, there is little play from side to side or rotationally.) On the one hand, this is very good, as you don't want to spend a lot of time fussing with the slide holder to get the film aligned properly. On the other hand, slides are sometimes rotated slightly in their mounts, and you'd like to be able to compensate for this during scanning. We could manage a degree or two of rotation in the ES-10's holder, but not much more than that. The good news is that you'll never be off by more than that amount when you scan perfectly oriented slides. The bad news is you won't be able to compensate for more than this amount of rotation on poorly-mounted ones. (On balance, we favor the tight alignment of the ES-10 over a looser, less certain arrangement: We'll take our chances with the occasional skewed slide mount.)
We found the ES-10's negative holder quite functional, but a little awkward to use, particularly with curled negatives. The film is held in alignment by a combination of ridges and notches on the mating halves of the film holder, which hinges open like a clam shell. The male projections of the alignment guides alternate top and bottom with the female notches, with the opposite half of the clamshell assembly carrying a mirror-image pattern that mates when the holder is closed on the film. The assembly is quite precise, and holds the film in good alignment, provided that the film is both flat and at least two or three frames long. We don't view the length limitation as significant, since few people will be concerned with single frames of negative film, and those who are can pre-mount the frames in reusable slide mounts to use with the slide holder. Curled film presented much more of a problem: We found it fairly tricky to get film loaded and aligned, and the clamshell shut properly if the film was curled. While it perhaps would have made for a more delicate and easily broken film holder, we would have liked to have seen notches or other restraints into which the film strip could be inserted to hold it flat prior to closing the shell.
Drivers Single Frame Scanner Vendor Cameras Wireless
Despite our complaints about the difficulty of loading curled film though, we found that the negative holder did an excellent job of holding the film flat once it was properly inserted. (A truly critical requirement.)
We found moving between successive frames of negative strips very straightforward and accurate. Each of the six frame positions on the negative holder are identified by a separate section of the hinge that forms the backbone, marked with an indented circle at the center of the frame. Detents clearly announce the centering of each frame with a comfortable 'chunk'.
We didn't have the opportunity to evaluate the optional APS (Advanced Photo System) film transport, which not only eliminates any possibility of problems with curled film, but which also provides for rapid 'index' scans of an entire roll at a time. (The model A-10 APS adapter is a $199 option to the basic ES-10.)
System Interface and Included Software
The ES-10 comes in both SCSI or parallel-port versions, for both Macintosh or Windows environments. We tested the SCSI version for the Mac, although (based on a perusal of the manual) operation appears very similar on both platforms. On the Mac, the software interface is via either a standalone program (which saves files to PICT format), or a Photoshop acquire plug-in, giving you the full range of Photoshop's (or other compatible host program's) file format translation capabilities. The situation under Windows is similar, with a TWAIN driver substituting for the Photoshop plug-in. Also included in the package, for both Mac and Windows environments is Pictra Album, a presentation and image-sharing software package, InMedia's Slides & Sound Plus, a multimedia presentation package, and Adobe's PhotoDeluxe. (Cross-platform support is commendably excellent.)
On our Mac host system, we found system setup to be very simple and straightforward: A shipping lock screw needs to be removed from the bottom of the unit before scanning, the power and SCSI cables must be attached, and the software installed. All of this took well under five minutes, and we were happily scanning almost immediately. The ES-10 includes switches to both set the SCSI ID (with no arbitrary restrictions on allowed SCSI ID numbers, a sometimes overlooked necessity), and to enable or disable the internal SCSI termination. Another nice touch for existing SCSI chains is the provision of two connectors on the back panel, allowing the scanner to be inserted anywhere in the SCSI chain. (Some scanners provide only a single connector, forcing them to be the last device in the SCSI chain, a profound inconvenience in some situations.)

Operation and User Interface
Overview
Essentially all scanner operations are controlled from the main window of the ES-10's driver software, shown above. (The user interface is identical, whether within the dedicated software program, or the Photoshop plug-in.) Sub-windows provide for color and tone adjustment (more on this later), and the creation of an index scan if you are using the A-10 APS adapter. Focus mode is also initiated from this window, although the focusing operation itself is manual.
Focusing
Given the extraordinary resolution achieved by slide scanners, focusing is generally an important issue. (Although some units do employ 'focus free' optics.) In the case of the ES-10, focusing is achieved by clicking the focus button on the main control screen of the driver program, positioning a 'focus bar' in the preview image, and rotating a small thumbwheel on the left-hand side of the unit's top deck. Clicking the focus button puts the software into focus mode, and allows you to place a cursor on the preview scan indicating the portion of the image you want to use to focus the scanner optics. In focus mode, the scanning software continuously scans a single column of pixels across the width of the film, calculates the total pixel-to-pixel contrast difference (an excellent measure of 'sharpness'), and displays the result on a thermometer-type display on the right-hand side of the screen. As you adjust the focus knob on the scanner, the thermometer bar display will move back and forth, indicating focus accuracy on a relative scale: The further the thermometer bar moves to the right, the sharper the focus is. If you go too far with the focus knob, the bar will begin to recede, leaving behind a small red mark showing the position of its furthest advance. In practice, a little back & forth will result in a sharply focused image with 15-20 seconds of effort. (We also found the focus adjustment fairly forgiving, the results of a fairly quick approximation being nearly as good as those resulting from a minute or two of obsessive twiddling.) The ability to choose your own focus point on the film is a decided plus, as choosing a high-detail area results in both faster and better focus results than using one with less detail.
Exposure and Color Adjustment
The ES-10 provides controls for both overall 'exposure bias,' as well as tone-curve-based adjustments for highlights, shadows, and gamma (think of this last as a brightness control for the midtones), either on an overall basis, or for each color channel (red, green, and blue) independently. The controls predictably do what you would expect them to, with the exposure bias slider providing a fairly strong adjustment to overall scene brightness, and the curve controls offering more subtle tonal and color correction.
The tone curve adjustment panel is accessed by clicking the 'Color' button in the lower right-hand corner of the main control screen. This brings up the 'Color' window, shown here at right. Here, the Red, Green, and Blue buttons select which of the three channels will be adjusted by the controls, while the RGB button lets you move all three channels together. Generally, you'll use the RGB control first to set the overall tonal balance of the image, and then make any necessary color corrections using the individual color controls. The 'Monotone' button converts color images to gray-scale ones. (We didn't experiment with it, but the manual mentions that you can create 'sepia' and other toning effects by converting an image to monotone, and then adjusting the RGB controls to create the desired effect.)
As you make adjustments in the various color settings, the preview image is updated to reflect the changes you've made. This does a fairly decent job of giving you feedback as you work. For best results though, you need to click the 'Preview' button again to generate a fresh preview based on the new settings, particularly if major adjustments were made. If you want to get back to where you started, the 'Reset' button will set all controls back to their neutral positions.
We found the color adjustment controls of the ES-10 to be powerful enough to deal with typical color-correction needs, but would liked to have seen a few additional features to ease the workflow a bit. Highest on our wish-list would be some way to save the control settings to a file for later recall: When switching between different types of color negative film, some color adjustment is almost always necessary, and it would be nice to be able to recall prior settings. (The scanner software retains the previously selected control settings between sessions, but if you switch to slide film, you have to start over again when you go back to negatives.) We found we could work around this by using the arrow buttons to adjust the sliders, recording the number of mouse-clicks we adjusted each up or down, but this was more work than it needed to be. If most of your work involves a single type of film though, this won't be much of an issue.
Perhaps a more fundamental issue in the software's user interface is that we couldn't get numeric feedback on the effect of our adjustments without hopping back and forth between the Color panel and the main preview screen. The preview screen will display the RGB values of the pixel under your cursor, whenever you move the cursor over the preview image. This display doesn't update in a 'live' fashion as you make adjustments on the Color screen though, making it a trial and error process to adjust highlight and shadow values accurately, or to neutralize color casts. (Our personal preference for color adjustment controls are histogram displays of the sort provided in Photoshop's Adjust/Levels tool.) Of course, having just mentioned Photoshop parenthetically, many of our complaints about color adjustment can be overcome by using the ES-10 plug-in within Photoshop, and then making your final adjustments in Photoshop itself, rather than in the scanner software. (Photoshop also allows you to save color-correction adjustments to disk for later recall, eliminating that concern as well.)
Resolution/Scan Size
The ES-10 control software operates in either 'pixel' or 'resolution' modes. The screen shot included earlier shows the control layout for 'pixel' mode, in which you choose from a set of fixed pixel dimensions for your final scan. This was the mode we ran the scanner in almost exclusively, as we wanted to be know the exact pixel dimensions of the images we were scanning, for future comparisons. Most users will probably find the 'resolution' mode more convenient though.
In pixel mode, you specify the desired size and resolution of the final image, rather than the pixel dimensions. This corresponds to the way most users will probably work: For instance, once you've established that 240 dpi is the file resolution that works best with your 720 dpi printer, you can simply select 240 dpi for the output resolution, and then type in either the width or height of your desired image output size. The scanning software will automatically compute the pixel dimensions required, and set up the scanner accordingly. While we didn't play with this mode extensively (give that none of our work was specifically intended for print output), we found resolution mode very intuitive and useful even in our limited experimentation. Were we to use the scanner regularly for printed output, we suspect this would become our mode of choice.
Previewing, cropping, and rotating
The ES-10 provides a good-sized preview image to use as a reference for color adjustments, but does not allow you to zoom in or out on the image for fine adjustments. We also would liked to have seen a control in the interface for cropping images prior to the scan itself. This is really minor point, as it is easy enough to crop once the image is in the image-editing application (if you're using the plug-in or TWAIN interface), but it would still be nice to eliminate the separate step.
A nice touch in the ES-10's user interface is the presence of the 'Rotate' button. Each click of this button rotates the preview image another 90 degrees clockwise. This makes it easy to handle accidentally-inverted images, and prevents the natural inclination to twist your head while viewing 'portrait' images laid on their side. The orientation of the preview image is preserved in the final image file.
Scanning Speed
(NOTE: The times reported here are for the SCSI-interfaced Mac-based product. Scan times for an ES-10 connected to a Windows PC via a SCSI connection should be quite similar. The parallel-port version will undoubtedly operate slower, especially at higher resolutions where the slower transfer rate of the parallel port becomes an issue.)
One of the things we liked about the ES-10 was its speedy preview: The scanning head intelligently scans in whichever direction is appropriate, depending on where it was left after the previous operation. Previews of 35mm film took about 12 seconds once we clicked the 'Preview' button. Full-resolution (2400x1600) scans took 80 seconds, while half-resolution (1200x800) ones took about 66 seconds. Based on our current (6/98) knowledge, these scan times appear to be average to slightly faster than average for personal film scanners.
Supported Film Types
One of the things we've learned in playing with film scanners is just how strange color negative film is! Proper color-correction of color negatives during scanning turns out to be quite an art: Not only do you need to compensate for (substantial) variations between film types and brands, but the orange 'masking' can also vary in density with the underlying image content. Overall, it's far from straightforward to sort out the necessary color transforms when scanning color negatives.
The ES-10 (and most other scanners we've seen) deal with this in part by having custom color profiles for different film types. In the case of the ES-10, profiles are provided for the following manufacturers and film types.
Test Results
As always with Imaging Resource reviews, we encourage you to let your own eyes be the final judge: Look at the sample images, download them, print them out on your own printer, and decide for yourself how well the ES-10 would meet your requirements!
Overall, we were quite pleased with the output from the ES-10, especially when we compared it to the output of high-end digital point & shoot cameras. There's no question (at least for now) that the combination of film + scanner blows away even the best digital point & shoot cameras. Direct comparison with our digital camera tests is somewhat confounded by the fact that we simply have different test targets for the two sets of devices. Even allowing for this discrepancy though, it's not hard to see the superior image quality this scanner offers over the best of the digicams. (Before we're accused of ignoring the many advantages of digicams though, we hasten to point out that they do have multiple benefits of their own, including immediate feedback, a low 'hassle factor,' and faster turnaround.)
We found the ES-10 capable of producing beautiful scans, albeit after a little preparatory twiddling of the scan controls. If you commonly use a single type of film for most of your shooting, you should be able to arrive at a set of default settings that reduce frame-to-frame tweaking to a minimum. In exchange for your setup efforts, scans from the ES-10 carry tremendous amounts of detail, and excellent color.
The default settings for slide scans tend to produce rather dark images. We found that setting the 'Exposure Bias,' 'Shadow,' and 'Gamma' adjustments upward slightly produced good scans with excellent tonal gradation. We don't have a good translation between the grayscale on our Q60 test target and numeric density values, but believe that the maximum-density performance of the ES-10 will be adequate for the vast majority of users. (On the Ektachrome Q60 target, the ES-10 resolved density steps down to about step 20.) Once the basic exposure adjustments are made, the resulting images show excellent tonal gradation, color saturation, and color accuracy.
As mentioned above, color negative film is flat-out weird! We tried a variety of color films in the scanner, but standardized on Kodak Gold 100 for our 'official' test images. (We could spend the rest of our lives trying all the variations and permutations of film manufacturers, emulsion types, and film speeds.) The provided set of preconfigured color profiles for color negative films from Agfa, Fuji, Kodak, Konica, and 'Others' provide a broad range from which to select basic color profiles: Chances are, even if you aren't using one of these specific film types, you'll be able to get decent results by experimenting a bit to find the best match for your film.
In the case of our primary tests, using Kodak Gold 100 film, we chose the 'Kodak Gold' color negative setting on the scanner software, and achieved good results overall. The Davebox target sample shows an overall yellowish cast that was typical of this combination (and which could doubtless have been removed through proper adjustment of the scanner software's Color controls). In practice, and particularly since we weren't doing large numbers of scans with the unit, we found that a simple 'Auto Levels' operation removed the color cast in one step. Colors were very bright, clean, and highly saturated.
We found the ES-10's resolution to be very good, particularly in contrast to images from the digital cameras we've tested to date. While the ES-10's maximum resolution is 'only' 1770 dpi, and Olympus sells it as a '3.84 Megapixel' scanner, the actual results were quite impressive. Look at the fine detail in the 'House' clip, where the pine needles are seen against the sky. Look too at the resolution target clips. We found it interesting that the resolution of the ES-10 was quite different in the vertical and horizontal axes. It appears that the scanner is doing some interpolation along the vertical axis, and less or none in the horizontal direction. Visual resolution on the WG-18 target scan was roughly 1000 line pairs/picture height in the vertical direction, and 1300 horizontally.
See for Yourself!
Take a look at the test images from the ES-10, download them, print them out, see if the scanner meets your needs!
Conclusion
The ES-10 appears to be an excellent scanner for personal use: With minor tweaking, it produces images with resolution and color quality significantly exceeding even moderately-expensive (up to ~$1,500) digital cameras. While the combination of film-plus-scanner obviously lacks some of the convenience of the fully digital approach, a personal film scanner like the ES-10 could be the best choice for those reluctant to give up the flexibility of film.
View the test images from the ES-10
Or, Return to the Imaging Resource home page.


Drivers Single Frame Scanner Vendor Cameras Near Me
| information and inspiration for students, teachers and hobbyists | |||||||||||||
| |||||||||||||
Drivers Single Frame Scanner Vendor Cameras Best Buy
| Tools - Video Cameras Capturing Images There are several ways to view or capture high-speed events that are filmed with a video camera. The simplest method is just to play back the video footage and watch the single frame that contains the event flash by. This is the way it would appear if you simply watched as the event occurred. When the flash discharges, your visual processing system captures the image and retains a memory of it for a fraction of a second. There are two methods to capture images to a computer:
These methods are described below. (Method 2 was used for the clips and the full-frame image on the Filming page.) Freeze-frame capture from a VCR This method requires a 4-head video cassette player to allow clear, paused displays of single frames. If the player has a jog-shuttle control, that will make it easier to navigate to the frame of interest. When using interlaced video with some players, you won't be able to view some of the high-speed events on your film. The reason is discussed next. Most video cameras record interlaced video at 30 frames per second. Each frame is composed of two interlaced video fields, each 1/60 s in duration. One of the fields is termed odd and the other even. When you capture a high-speed event on videotape, the event is recorded on a single field. This can be either the odd or the even field, depending on where the tape is in its travel when the event occurs. Many consumer-grade VCRs will only pause on the odd or the even fields but not both. Thus, if the event was recorded on an even field, and your VCR pauses on the odd fields, you won't be able to pause on the field containing the event. This means that approximately half of your high-speed images can't be viewed in freeze-frame mode. However, you'll still be able to view the high-speed event by playing the tape normally. Some VCRs do allow you to view all fields. However, these are generally expensive. Another possibility is to record video in progressive mode. Some consumer-grade digital video cameras provide this option. In progressive mode, the video isn't interlaced. Each field is a full frame, 1/30 s in duration. Such cameras provide crystal clear, step frame playback. More information on this is provided in the next section. Assuming that you're able to pause your VCR on the frame of interest, you may want to export that frame to a computer to be saved as an image file. This requires a video-capture card and associated software. The card should be able to capture single frames of at least 640 x 480 pixel resolution in 24-bit color. A card designed for capturing single frames (rather than full-motion video) will generally have the capability to capture either or both fields of interlaced video. Thus, when you pause your VCR on the field of interest, the card will capture that field. Remember, though, that the field contains only half as much image information as a full frame. Hence, expect to see less detail than you would see in a typical frame. With some photo-editing programs, it's possible to add to the image file a best guess of the missing information through interpolation. This can improve the appearance of the image. The image to the left was obtained using the the freeze-frame capture method. A racquetball is shown colliding with a surface at a speed of about 60 m/s. The camera was a Sony TR81 (Hi8 mm format). The flash unit, a Vivitar 283, was discharged when the collision forced two copper plates into contact with each other, thus closing the flash unit's trigger circuit. The tape was played back with a Sony EVS-3000 VCR. This unit allowed jitter-free, paused displays of all fields. The image was captured with a ComputerEyes 1024 card at 640x480 size. The image shown here was deinterlaced through interpolation. It was then cropped and resized for this web page. (For more a comparison of a deinterlaced to a non-deinterlaced image, see the end of the next section.) Full-motion Capture In the freeze-frame capture method, one generally uses a video-capture card designed for capturing single fields or frames. For full-motion capture, the card is designed to capture 30 frames per second. Thus, one can begin capturing just before the event of interest and cease capturing immediately afterwards. The frame containing the event will therefore be included in the captured footage. The footage is edited with a video-editing program, which also creates a clip of the desired format and compression. The clips on the Filming page were produced this way. Here are some important considerations in using this method. While a card may be capable of capturing 30 frames per second (fps), whether it does depends on such characteristics of your computer as processor speed, available RAM, speed of the hard drive, and operating system. For example, we've been able to capture at 30 fps in a 320x240 pixel window with an Intel Smart Video Recorder III card installed in a Pentium 133 with 64 MB RAM, a fast hard drive, and the Windows 95 operating system. (Interestingly, the same hardware could not capture at 30 fps when the operating system was Windows NT 4.0.) In order to capture at these rates, low-end video cards may capture only the odd or the even fields but not both. Hence, you have about a 50% chance that the event of interest won't be captured. With 400-600 MHz Pentium II and III processors and 7200-10,000 rpm hard drives, a low-end capture card can capture the full-size video, namely 640x480 pixels, at 30 fps. We've been able to do this using an Osprey 100 card installed in a 450-MHz Pentium II with 256 MB RAM, a 10,000-rpm hard drive and Windows NT. (The same system using the Intel Smart Video Recorder III drops frames even when the window size is reduced to 320x240. One wonders if the NT drivers for this card hinder its performance.) Both of the cards mentioned above capture raw video. That is, the cards have no onboard compression. As a result, the cards can provide excellent image quality. Of course, it's usually necessary to compress the video later using software. Otherwise, the file sizes would be too large to be manageable. An advantage of having the raw video footage, however, is that you can export individual frames using video-editing software. Thus, you could obtain a high-quality image of the frame containing the high-speed event. This provides an alternative to the freeze-frame capture method described in the previous section. With the advent of consumer-grade digital video cameras, progressive scan video, and the firewire data transfer standard, it's now possible to overcome many of the problems described above. Here are the details: Digital video: This format provides high resolution video. (The format for consumer grade cameras is termed miniDV.) Moreover, there's no loss of quality when the video is transferred to a computer through a firewire port. (Analog formats such as VHS, SVHS, Beta, and 8mm degrade in quality due to the required analog-digital conversion from tape deck to computer.) Firewire: With a digital video capture card using the Firewire (IEEE 1394) standard and a fast hard drive (7200 rpm or greater) for storage, 100% of the information stored on the videotape can be transferred to the computer. Progressive scan: Digital video cameras are now available with the choice of using either interlaced or progressive scan modes. In the progressive mode, the field and frame rate are ideally the same, 30 fps. One should be careful, though, in selecting a camera for the progressive scan feature. The Canon Optura records at a true 30 fps in progressive mode, while the Sony TRV-900 records at 15 fps. A clip recorded with this Sony camera will still play at 30 fps; however, each frame is duplicated so that there are only 15 different frames each second. The three images of balloon bursts below were captured from digital video footage from a Canon Optura. The first image shows a video field obtained in progressive scan mode. The second image of a different balloon taken under similar conditions was obtained with the camera in interlaced mode. Click on either image for the full-size frame. (The image will open in a new browser window.) The interlaced frame has black horizontal lines with no image data alternating with lines containing the balloon's image. The third image was created by starting with the interlaced frame (the second image) and deinterlacing it through interpolation using Adobe Photoshop.
Something to be aware of in using digital video is that the standard format is 720x480. It would seem that the usual 640x480 video format is stretched horizontally to 9/8ths of its original width. (Actually, the ratio is closer to 1.09. This is discussed in detail on the LivePhoto Physics website.) The miniDV format (NTSC standard) uses rectangular pixels, which nominally are 90% as high as they are wide. This doesn't distort DV footage when viewed on a TV monitor. However, when a DV clip is viewed on a computer monitor, the horizontal distortion is apparent.. If having an accurate aspect ratio is important, image editing-programs can be used to resize the frames. A size of 658x480 seems to provide best results. |
Drivers Single Frame Scanner Vendor Cameras Walmart
| ||||||||
| copyright © 1995-2020 HiViz.com |
